どうも!三矢(@hideto328)です。
メールアドレスどんなものを使ってますか?
僕みたいに独自ドメインを持っている人ならinfo@*****.comとかmail@—–.jpとか使っている人も少なくないのではないでしょうか?
僕も結構憧れてたんですよね。で、いつか設定しよう設定しようと思ったまま独自ドメインを取得してから3年が経ってたんですよ笑
でも調べてみたら思っていた以上にはるかに簡単に設定できそうだったのでやってみました。
今回はロリポップ!で独自のメールアドレスを作成してGmailで使う方法を紹介します。
必要なもの
ロリポップ!でメールアドレスを作成する
まずはロリポップ!のユーザー専用ページにログインします。
次に左のメニューから「メールツール」>『メール設定/ロリポップ!webメーラー』を選択。
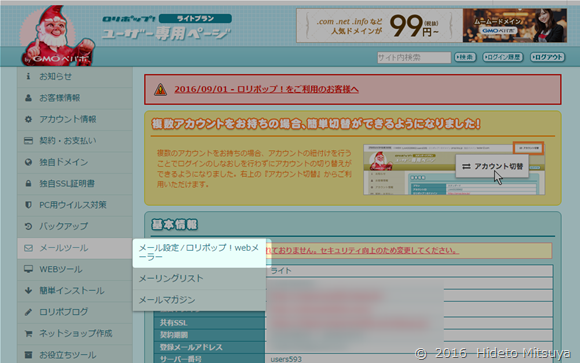
なんと!「info@*****」は自動的に作成されるそうです。ロリポップ!案外親切やんけ…。
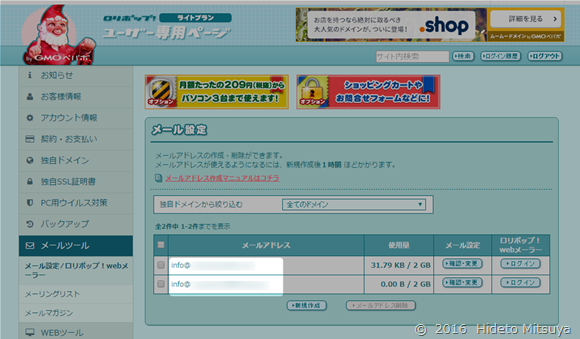
info@****があるなら新たに作らなくていいやって言う人は次の「ロリポップ!からGmailに転送する設定をする」まで飛ばしてください。せっかくだから「mail@****」も作るんだ!(もちろん@の前は好きな文字列でかまいません)と言う人はこのまま進みましょう。
次に『新規作成』を選択します。
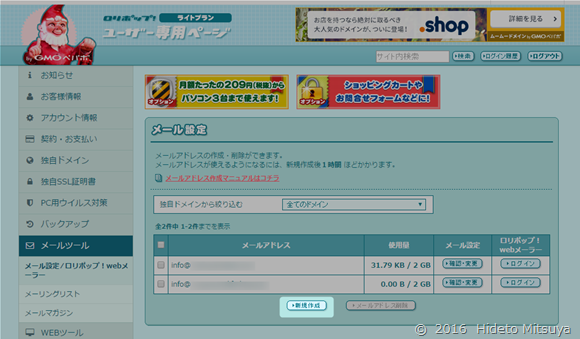
@の前に作りたい文字列(例えば「mail」など)を入れ、プルダウンから使いたいドメインを選択します。その後、設定したいパスワードを入力したら「作成」をクリック。
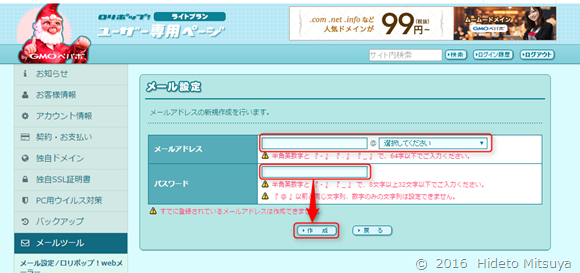
入力したメールアドレスが表示されるので確認し、問題がなければ「作成」ボタンを押します。
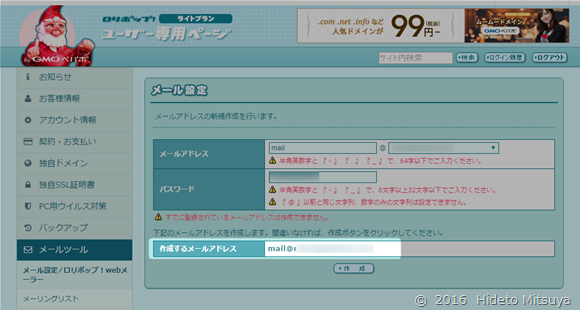
確認画面がポップアップで出るので、もう一度確認して「OK」をクリック。
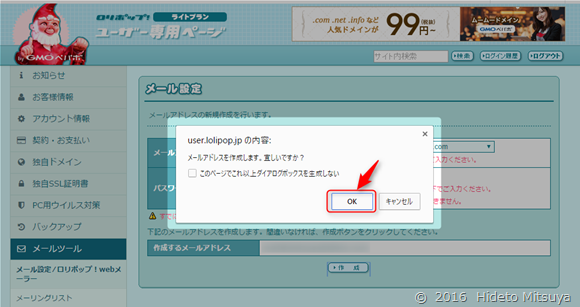
無事作成できました!
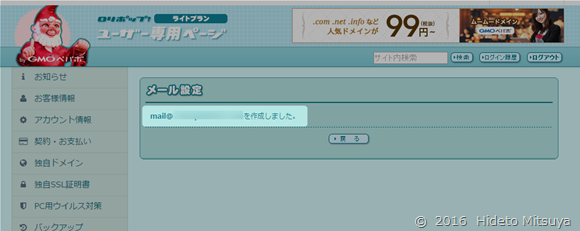
先ほど作成したメールアドレスが増えているのが確認できます。
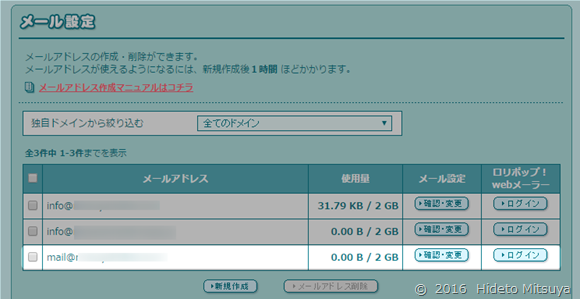
ロリポップ!からGmailに転送する設定をする
今のままでは新たに取得したメールアドレスはロリポップ!にログインしないと確認できません。それでは不便なのでGmailで受信する設定を行います。
Gmailの右上の歯車ボタンを押して、
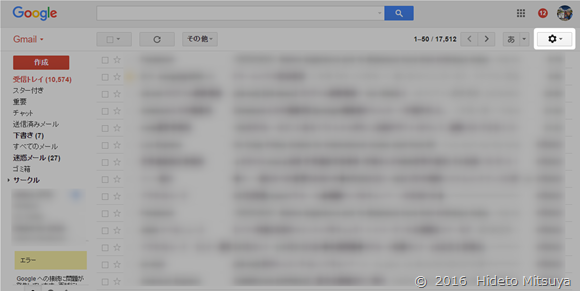
設定をクリックします。
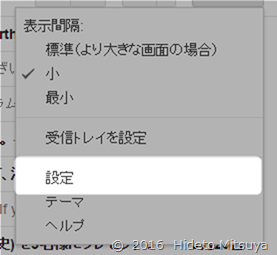
設定画面に移行するので「アカウントとインポート」タブをクリック。
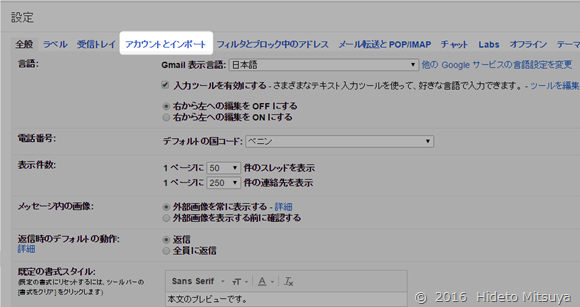
「アカウントとインポート」タブが開くので「他のアカウントでメールを確認」欄の「自分の POP3 メール アカウントを追加」をクリックします。
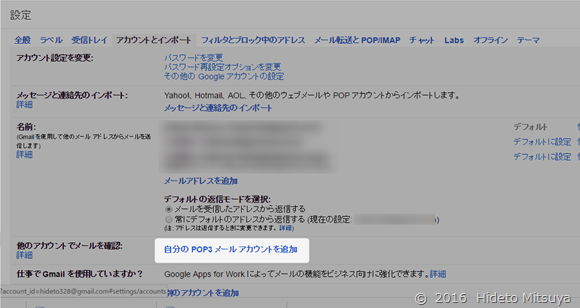
別画面が開くので先ほど作成したメールアドレスを入力し、「次のステップ」をクリック。
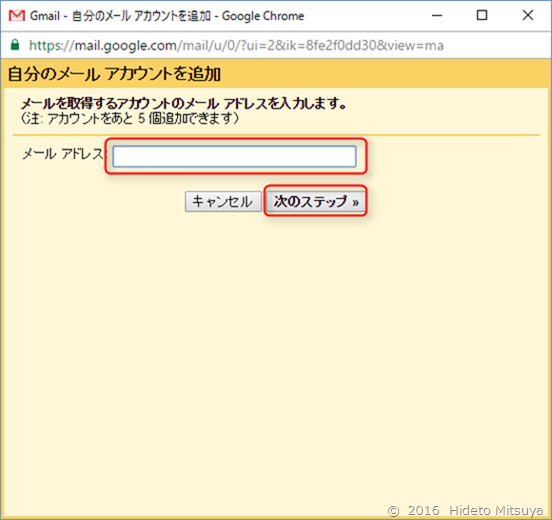
次の情報を入力し「アカウントを追加」をクリックします。
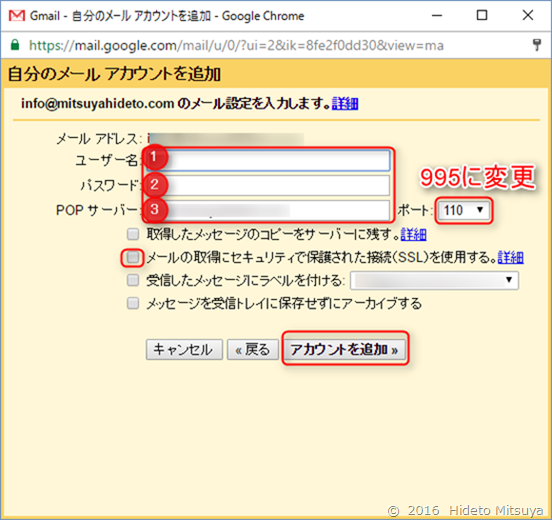
「ユーザー名」「パスワード」「POPサーバー」はそれぞれロリポップ!の「メール設定」>「メール情報」内の「メールアカウント」「メールパスワード」「メールサーバー(POP)」が対応しています。
ポートは「995」に変更し、「メールの取得にセキュリティで保護された接続(SSL)を使用する」にチェックを入れます。
残りの項目のチェックは任意です。
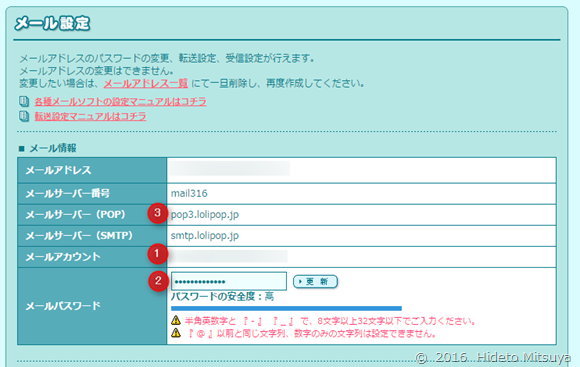
これでメールの受信設定は完了です。次にメールの送信設定に写ります。
ロリポップ!のメールアドレスをGmailから送信できるように設定する
「メールアカウントを追加しました。」の画面に遷移するので、『はい。**********としてメールを送信できるようにします。』が選択されていることを確認して「次のステップ」をクリックします。
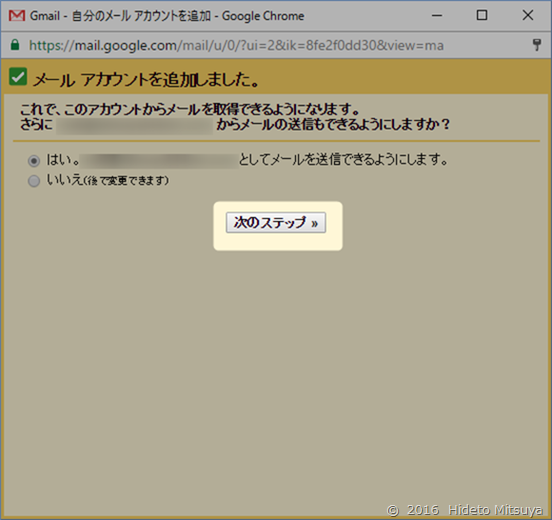
名前は表示させたい名前を入力してください。
「エイリアスとして扱います」のチェックは公式のマニュアルだとチェックするように推奨されています。エイリアスについては次のリンクを参考にしてください。
参考 [エイリアスとして扱います] の設定を使用して [名前] アカウントの動作を管理する – Google Apps 管理者 ヘルプ
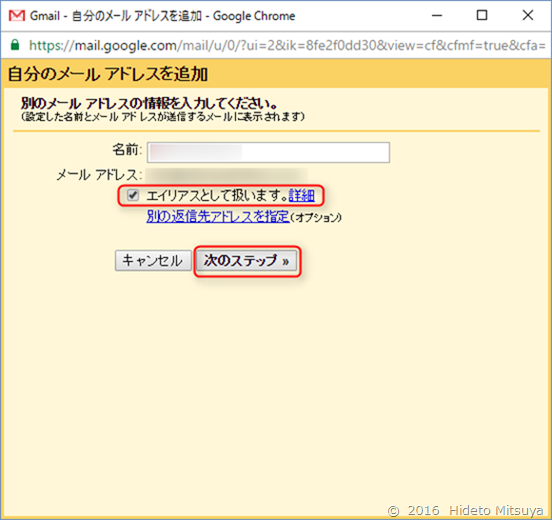
次に以下の情報を入力して「アカウントを追加」をクリックします。
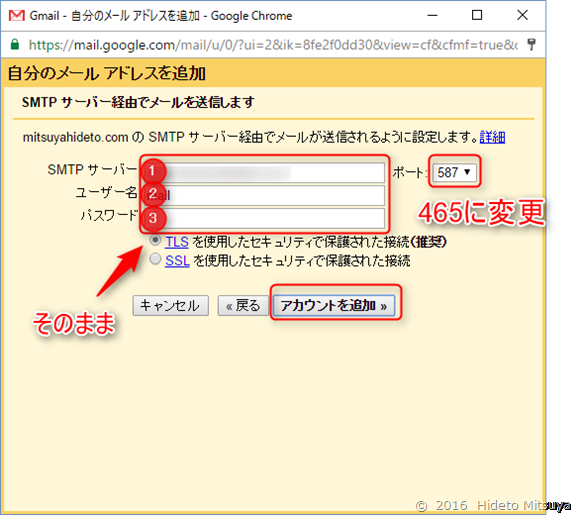
「SMTPサーバー」「ユーザー名」「パスワード」はそれぞれロリポップ!の「メール設定」>「メール情報」内の」「メールサーバー(SMTP)」「メールアカウント」「メールパスワードが対応しています。
ポートは「465」に変更し、「SSL を使用したセキュリティで保護された接続(推奨)」にチェックを入れます。
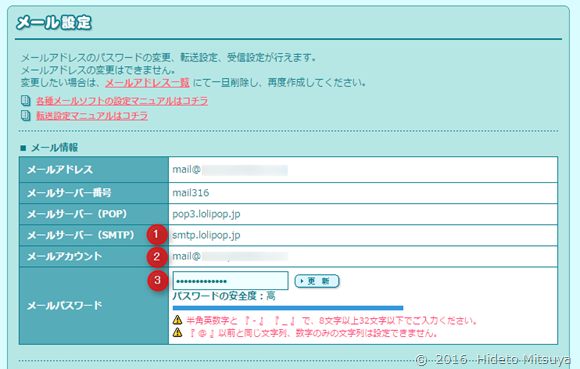
次の画面に遷移するので、Gmailの受信メールを確認します。
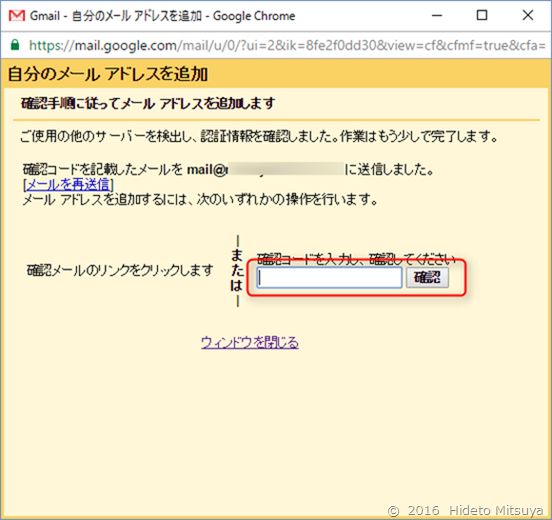
Gmailに「Gmail からのご確認 – mail@***** を差出人としてメールを送信します」という件名のメールが届くので、このメールを開きます。
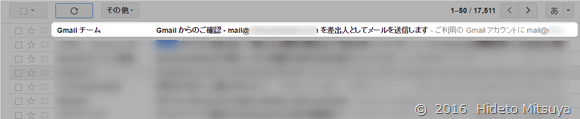
メールに来視されている「確認コード」を先ほどの画面の入力欄に入力して「確認」ボタンを押すか、メールに記載のURLをクリックします。
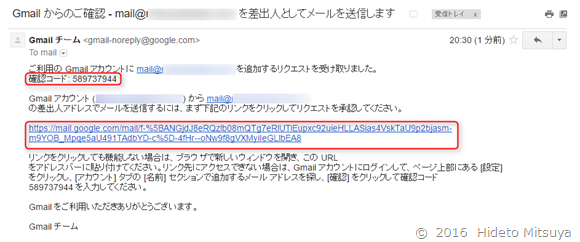
URLをクリックすると確認画面が開くので「確認」を押します。
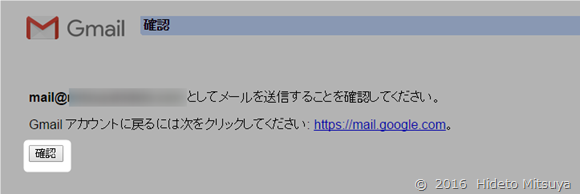
「確認が完了しました」画面になれば送信設定は完了です。
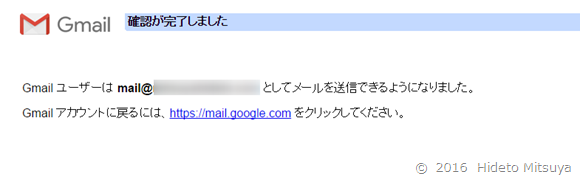
Gmailから独自メールアドレスを使ってメールを送る方法
Gmailを使って先ほど設定したメールアドレスからメールを送信する方法です。
新規メッセージのFrom欄右側にある「▼」を押すと先ほど追加したメールアドレスが出てくるのでそれを選択すれば、独自のメールアドレスからメールを送信することができます。
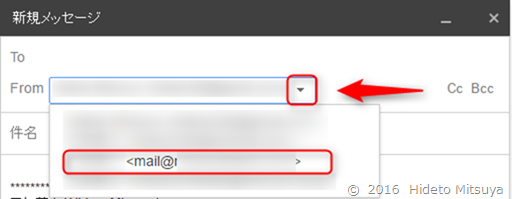
モザイクばかりで見づらくてスミマセン…
補足:「メール設定」の転送からでは受信できない
ロリポップ!の
転送設定の仕方
ついでなので転送する設定の仕方です。Gmailではうまく機能しませんでしたが、hotmailで試してみたところ上手く転送されました。
転送したいメールアドレスの「メール設定」欄の「確認・変更」をクリックします。
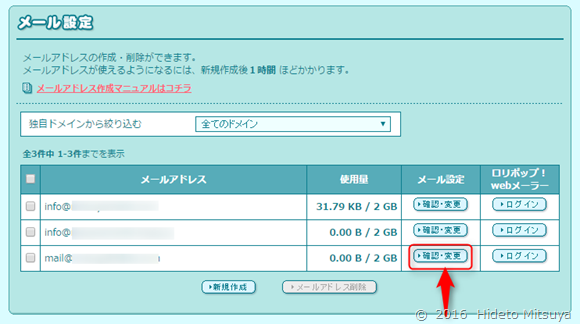
すると真ん中らへんに「メール転送設定」と言う項目があるので「転送先メールアドレス」に転送先のメールアドレスを入力し、「更新」ボタンを押します。
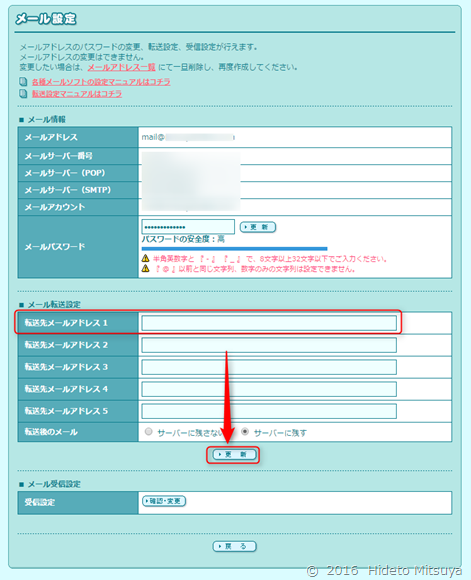
確認画面がポップアップするので「OK」をクリック。
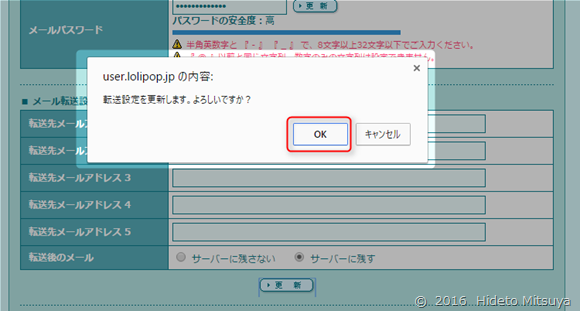
これでメール転送設定は完了です。
まとめ:やってみたら案外簡単
これまで独自のメールアドレスを取得していなかったので当ブログの問い合わせフォームからの返信は全てGmailで行っていたのですが、これで「info@****」や「mail@****」などからメールの送受信ができるようになりました。
プライベートと仕事をしっかり分けることができるので、独自ドメインを取得してブログを作った際はすぐに設定してしまったほうがいいですね!
Gmailで送受信できるようにするステップが若干面倒くさいですが、メールアドレスの取得は本当に簡単にできるのでぜひやってみてください。
この記事が少しでもお役に立てれば幸いです。
以上、三矢(@hideto328)でした。それでは!
参考 Gmailの設定について / メール / マニュアル – レンタルサーバーならロリポップ!

おまけ
デフォルトで作成されるinfo@****のメールアドレスは初期設定ではランダムな文字列がパスワードになっています。「パスワードの安全度:短すぎます」と表示されていますのでついでにパスワードを変更しておきましょう。
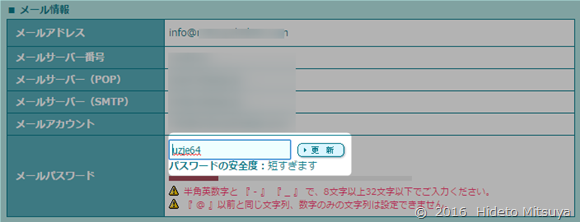
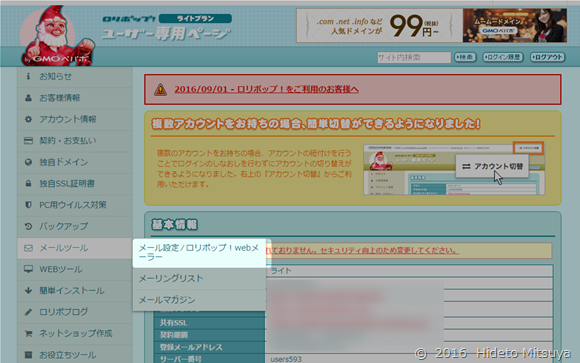


コメント